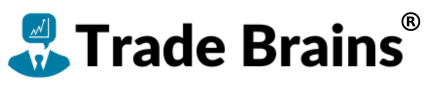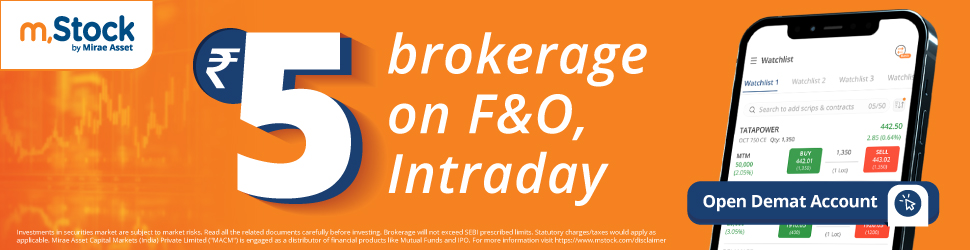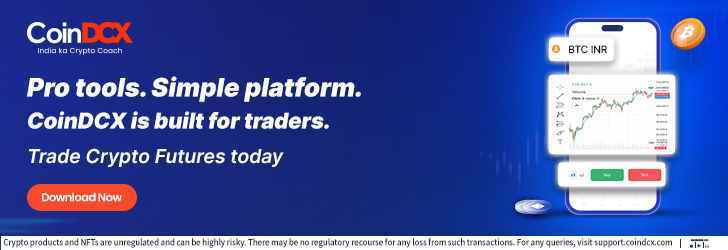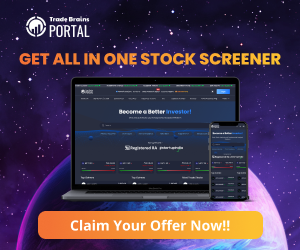Converting PDF files to Word documents is a common task for professionals and students or anyone dealing with digital documents. However the biggest challenge in this process is maintaining the original formatting. Elements like fonts and images or tables as well as layouts often get distorted during conversion. This process leads to time-consuming manual adjustments.
Preserving formatting is crucial especially when dealing with documents that require a professional appearance such as resumes and reports or legal documents. A well-formatted document ensures readability and maintains the integrity of the original content.
In this article, we will explore various methods and tools to convert PDF to editable Word documents without losing formatting. We will discuss best practices and common pitfalls or provide step-by-step guides to ensure a smooth PDF to Word process. Whether you are using online converters and desktop applications or built-in features in word processors this guide will help you achieve accurate and efficient conversions.
Understanding the Challenges of PDF to Word Conversion:
PDF (Portable Document Format) is designed to preserve the layout of a document across different devices and platforms. While this is advantageous for viewing and sharing as it also poses challenges when editing or converting to other formats like Word. The fixed nature of PDFs means that elements are often positioned absolutely making it difficult to interpret and replicate in a flow-based Word document.
Common issues that occurred during conversion which include:
- Misaligned Text and Images: Elements may shift positions and leading to a disorganized layout.
- Font Substitutions: If the original fonts are not available the substitutes may alter the appearance.
- Broken Tables and Columns: Complex structures like tables may not convert accurately.
- Loss of Hyperlinks and Annotations: Interactive elements might be omitted.
Understanding these challenges is the first step toward finding effective solutions for preserving formatting during conversion.
Best Practices for Preserving Formatting:
To ensure the highest fidelity when converting PDFs to Word documents. So consider the following best practices:
- Use High-Quality Source Files: Ensure the PDF is not a scanned image but contains selectable text. Scanned documents require Optical Character Recognition (OCR) for conversion.
- Choose the Right Conversion Tool: Not all converters are created equal. Select tools known for preserving formatting accurately.
- Check for Font Availability: Make sure the fonts used in the PDF are installed on your system to prevent substitutions.
- Review and Edit Post-Conversion: Always proofread the converted document to correct any discrepancies.
- Maintain a Backup: Keep the original PDF as a reference to compare and adjust the Word document as needed.
Tools for Converting PDF to Doc/Docx Without Losing Formatting:
Several tools are available that specialize in converting PDFs to Word documents while preserving formatting. Below are some options:
Online Converters:
There are several online pdftoword conversion tools available around the internet that allow you to easily convert PDF files into editable Word documents without losing formatting.
Steps:
- Visit the online PDF to Word converter.
- Upload your PDF file into the toolbox.
- Hit the “Convert” button to start the PDF to Word conversion.
- After the conversion is complete. Click on the “Download” button to save your converted Word file.
Pros:
- No software installation required.
- Fast and easy to use.
Cons:
- Always need an internet connection to use.
- Acrobat is a leading tool for PDF management. It offers robust features for converting PDFs to Word documents with high accuracy.
- ve documents due to privacy concerns.
Adobe Acrobat:
Adobe Acrobat is a leading tool for PDF management. It offers robust features for converting PDFs to Word documents with high accuracy.
Steps:
- Open the PDF in Adobe Acrobat.
- Click on “Export PDF” in the right pane.
- Choose “Microsoft Word” as the export format.
- Click “Export” and save the new Word document.
Pros:
- High fidelity in preserving formatting.
- Supports OCR for scanned documents.
Cons:
- Requires a subscription for full features.
Microsoft Word:
Recent versions of Microsoft Word allow users to open PDFs directly and convert them into editable Word documents.
Steps:
- Open Microsoft Word.
- Click on “File” > “Open” and select the PDF.
- Word will prompt a message indicating it will convert the PDF to an editable document.
- Click “OK” to proceed.
Pros:
- Convenient for users already using Microsoft Office.
- No additional software required.
Cons:
- May struggle with complex layouts and graphics.
Advanced Techniques for Complex Documents:
For documents with intricate layouts such as brochures or academic papers the basic conversion tools may not be sufficient. In such cases must consider the following approaches:
1. Use OCR Software:
Optical Character Recognition (OCR) software can convert scanned PDFs into editable Word documents. Tools like ABBYY FineReader and Adobe Acrobat Pro offer advanced OCR capabilities.
2. Manual Formatting:
After conversion manually adjust elements like tables and images or columns to match the original layout. This is time-consuming but ensures accuracy.
3. Professional Services:
For critical documents consider using professional conversion services that guarantee formatting preservation.